Vous voulez ajouter une touche d’émotion à vos e-mails Microsoft Outlook ? Ne vous inquiétez pas, nous avons les solutions parfaites pour vous ! Dans cet article, nous allons vous dévoiler les 3 meilleures façons d’insérer des émoticônes dans vos messages électroniques. Que vous souhaitiez exprimer votre joie, votre surprise ou même votre frustration, nous avons tout ce qu’il vous faut pour faire passer vos émotions en un clin d’œil. Alors, préparez-vous à épater vos destinataires avec des émoticônes irrésistibles et à donner une nouvelle dimension à vos e-mails. Accrochez-vous, ça va être émoji-ment captivant !
Sommaire
Comment insérer des émoticônes dans un e-mail Microsoft Outlook
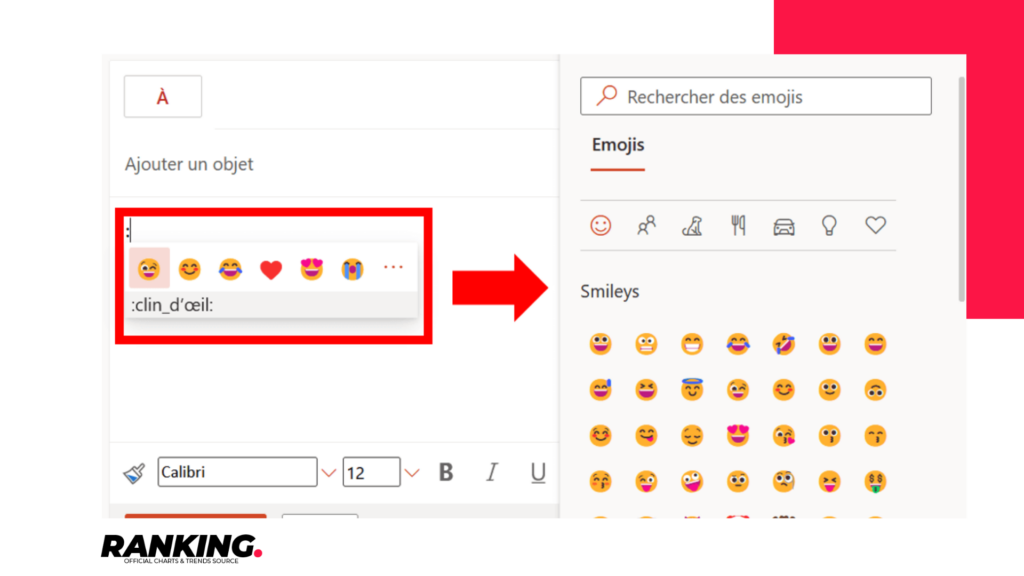
Avec l’évolution du monde digital, les émoticônes ont gagné leur place dans nos conversations quotidiennes, nous permettant de transmettre nos sentiments et nos pensées de manière visuelle et créative. Même si elles sont largement utilisées sur les plateformes de messagerie des médias sociaux, avec une énorme variété offerte, l’utilisation des émoticônes sur Microsoft Outlook est souvent négligée ou considérée comme limitée. Cependant, il est tout à fait possible et même facile d’intégrer des émoticônes dans vos e-mails Outlook pour donner plus de vie à vos communications professionnelles ou personnelles.
Permettez-moi de vous guider étape par étape à travers ce processus qui pourrait ajouter une touche d’expression personnelle à vos e-mails.
| Étape | Action |
|---|---|
| 1 | Lancez Microsoft Outlook |
| 2 | Sur le ruban, cliquez sur Nouvel e-mail |
| 3 | Placez votre curseur sur la partie de l’e-mail où vous voulez insérer l’émoticône |
Il existe plusieurs méthodes pour insérer des émoticônes dans vos e-mails Outlook, allant de l’utilisation du panneau d’émoji intégré à l’importation d’images en ligne. Chaque méthode a ses propres avantages et peut être utilisée selon vos préférences et vos besoins. Dans les sections suivantes, nous allons détailler chaque méthode pour vous aider à choisir celle qui vous convient le mieux.
Alors, préparez-vous à donner un coup de pouce à vos compétences en communication numérique en apprenant à insérer des émoticônes dans un e-mail Microsoft Outlook !
A lire >> La signification et les utilisations de l’emoji clin d’oeil : tout ce que vous devez savoir
Comment utiliser le panneau d’émoji pour égayer vos e-mails
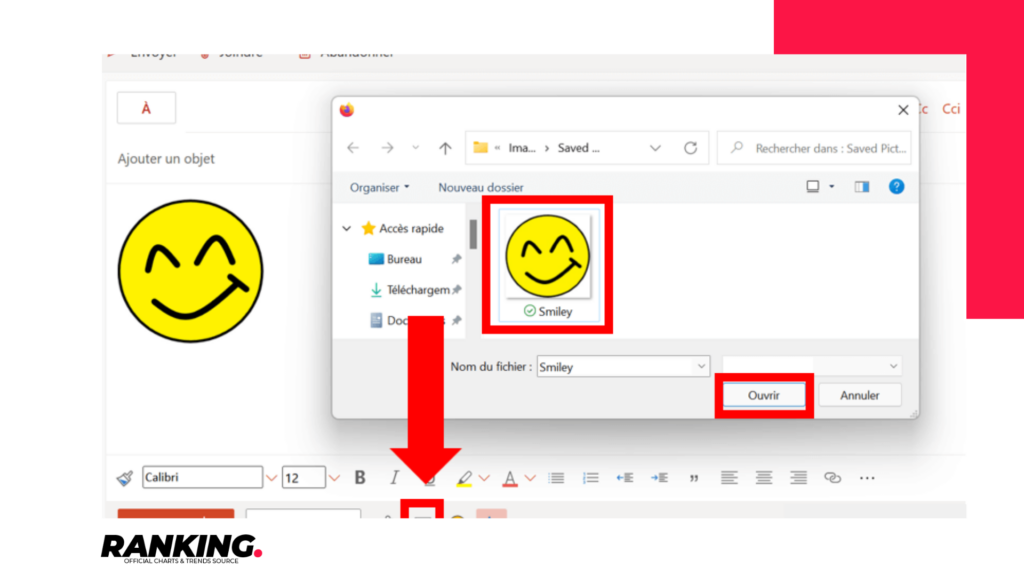
Imaginez que vous rédigez un e-mail important et vous voulez y ajouter une petite touche personnelle, une petite étincelle qui le rendra mémorable. Les émoticônes, ces petits symboles colorés qui expriment nos émotions, peuvent être cette étincelle. Dans Microsoft Outlook, le panneau d’émoji est votre allié pour cela. Voici, étape par étape, comment utiliser ce panneau pour insérer des émoticônes dans vos e-mails.
Commencez par lancer Microsoft Outlook et ouvrez un nouvel e-mail en cliquant sur le bouton « Nouvel e-mail » sur le ruban. Vous pouvez également choisir de « Transférer » ou de « Répondre » à un e-mail existant dans votre boîte de réception. L’important est de vous trouver dans l’interface de rédaction d’un e-mail.
Une fois que vous êtes prêt à insérer votre émoji, placez votre curseur à l’endroit précis où vous voulez que l’émoji apparaisse. Il est temps maintenant d’appeler l’artillerie lourde – le panneau d’émoji.
Appuyez simultanément sur la touche Windows et sur la touche point-virgule (;) ou la touche point (.) pour faire apparaître le panneau d’émoji. C’est comme ouvrir un coffre au trésor d’émotions, avec une gamme incroyablement large d’émojis à votre disposition.
Faites défiler tous ces émojis jusqu’à ce que vous trouviez celui qui exprime parfaitement ce que vous ressentez. C’est un peu comme choisir le bon mot pour exprimer une idée – sauf que cette fois, c’est une image. Une fois que vous avez trouvé votre émoji, cliquez dessus et appuyez sur Entrée pour l’insérer dans votre e-mail. Et voilà, vous venez d’ajouter une touche personnelle à votre e-mail !
Le panneau d’émoji ne se limite pas aux visages humains pour exprimer des émotions. Il comprend également des symboles d’animaux, d’objets et de panneaux de signalisation. Alors n’hésitez pas à explorer et à utiliser ces symboles pour enrichir vos messages et les rendre plus vivants et personnels.
Voilà donc une méthode simple et efficace pour insérer des émoticônes dans un e-mail Microsoft Outlook. N’oubliez pas que l’important est de choisir l’émoji qui exprime le mieux vos sentiments, pour que votre message soit aussi clair et sincère que possible.
A voir >> L’Emoji Yeux : Son histoire, ses significations et comment l’utiliser
Maîtrisez l’ajout d’émoticônes avec la commande Symbole dans Outlook
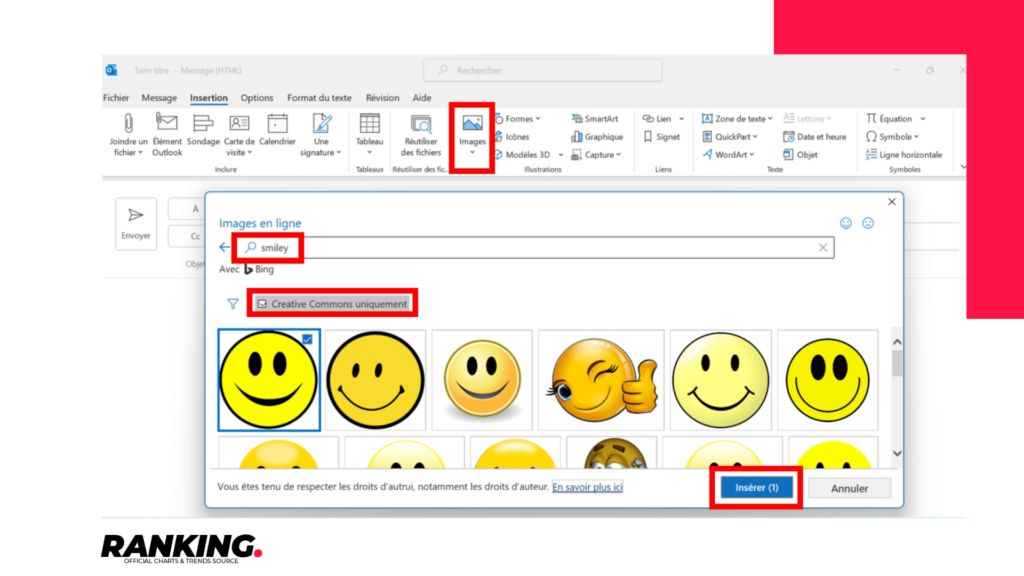
Après avoir exploré la première méthode d’insertion d’émoticônes en utilisant le panneau d’émoji intégré à Outlook, nous allons maintenant découvrir une autre astuce tout aussi utile. Il s’agit de la commande Symbole, une fonctionnalité pratique qui ne nécessite ni logiciel supplémentaire ni compétence technique particulière.
La beauté de la commande Symbole, c’est qu’elle est indépendante de la version de Windows que vous utilisez. Que vous soyez sur Windows 10 ou 11, ou même une version antérieure, cette méthode fonctionne à merveille. Alors, comment pouvons-nous utiliser la commande Symbole pour insérer des émoticônes dans un e-mail Outlook ? Suivez ces étapes :
- Lancez votre application Microsoft Outlook.
- Cliquez sur Nouvel e-mail si vous commencez une nouvelle correspondance, ou Transférer/Répondre si vous répondez à un message existant.
- Placez le curseur à l’endroit précis où vous souhaitez que l’émoticône apparaisse dans votre message.
- Sélectionnez l’option Insérer dans le menu supérieur.
- Dans le menu déroulant qui apparaît, cliquez sur le bouton Symbole.
- Une liste de polices apparaît. Recherchez et sélectionnez Segoe UI Emoji.
- Faites défiler les différentes options d’émojis disponibles. Sélectionnez celui qui transmet le mieux votre émotion ou votre message.
En utilisant la commande Symbole, vous avez à votre disposition une pléthore d’émojis pour exprimer une variété d’émotions. Des visages souriants aux cœurs, en passant par des symboles plus abstraits, il y a forcément un emoji qui correspond à votre besoin. Alors, n’hésitez pas à ajouter une touche de personnalité et d’émotion à vos e-mails avec les émoticônes Outlook.
Ensuite, nous allons explorer une autre méthode pour insérer des émoticônes dans vos e-mails Outlook, celle de l’importation d’images en ligne. Restez avec nous pour découvrir cette méthode fascinante.
Découvrez >> Comment sélectionner plusieurs messages en même temps sur Outlook ?
Importation d’images en ligne pour un e-mail personnalisé
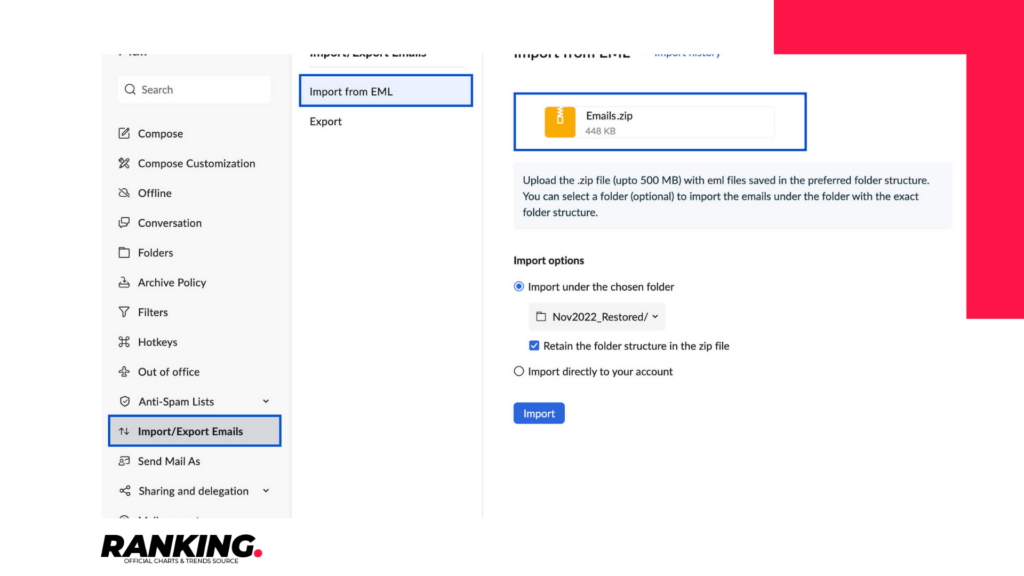
Vous avez sans doute déjà fait face à cette situation : vous voulez insérer un émoji particulier dans votre e-mail, mais malheureusement, il ne figure ni dans le panneau d’émoji intégré à Outlook ni dans la liste des symboles. Ne vous inquiétez pas, il existe une solution pour cela. Vous pouvez importer des images en ligne pour insérer ces émojis si spéciaux et uniques qui apporteront une touche personnelle à vos e-mails. Voici comment faire :
Commencez par chercher l’icône « Insérer » dans la barre d’outils en haut de votre écran. C’est ici que commence votre aventure vers un e-mail plus expressif et coloré.
Une fois que vous avez cliqué sur l’icône « Insérer », une liste d’options se déroule. Sélectionnez « Images » et puis « Images en ligne » dans le menu déroulant. C’est comme ouvrir une fenêtre sur un monde d’émojis prêts à être utilisés !
Ensuite, tapez « émojis » dans le champ de recherche. Vous serez surpris de voir combien d’options s’offrent à vous. Prenez votre temps pour choisir l’émoji qui exprime parfaitement vos sentiments.
Une fois que vous avez trouvé l’émoji parfait, cliquez dessus pour le sélectionner, puis cliquez sur le bouton « Insérer ». Et voilà ! Votre émoji est maintenant dans votre e-mail, prêt à transmettre vos émotions à votre destinataire.
Mais attendez, ce n’est pas tout. Vous pouvez également ajuster la taille de l’émoji pour qu’il s’intègre parfaitement à votre message. Pour ce faire, placez le curseur de la souris sur le bord de l’émoji. Vous verrez alors des points qui vous permettront de redimensionner votre émoji à votre guise.
Et voilà, vous avez réussi à ajouter un émoji unique et personnalisé à votre e-mail grâce à l’importation d’images en ligne. N’est-ce pas une façon fantastique de rendre vos e-mails plus expressifs et personnels ?
A découvrir aussi << Comment activer ou désactiver le jeu Surf dans Microsoft Edge : Le guide complet pour profiter ou désactiver ce jeu passionnant ! >>
Conclusion
Il est indéniable que le monde numérique s’est profondément imprégné de l’usage des émojis. Ces petites icônes expressives ont trouvé leur place dans nos conversations, nos textes et même nos e-mails professionnels. L’ajout d’émojis dans vos e-mails Microsoft Outlook n’est pas seulement un moyen de rester à jour avec les tendances de communication modernes, c’est également une façon de rendre vos messages plus personnels et attrayants.
La clé pour utiliser efficacement les émojis dans vos e-mails Outlook est de connaître les raccourcis qui vous permettent d’accéder rapidement au panneau d’émojis. Ces raccourcis, qui peuvent sembler insignifiants au premier abord, peuvent en réalité vous faire gagner un temps précieux lorsque vous répondez à des e-mails ou que vous composez de nouveaux messages.
Il convient toutefois de souligner que l’usage des émojis doit être judicieux. Un émoji bien placé peut rendre un message plus vivant et expressif, tandis qu’un usage excessif peut rendre le message confus et moins professionnel. C’est un équilibre délicat à maintenir, et c’est là que réside l’art de l’insertion des émojis.
En conclusion, que vous choisissiez d’utiliser le panneau d’émojis, la commande Symbole, ou même d’importer des images en ligne, n’oubliez pas que l’objectif est de rendre vos e-mails plus expressifs et personnalisés. Et n’oubliez pas, l’expérimentation est la clé pour trouver le juste équilibre dans l’usage des émojis.
Vous pouvez insérer des émoticônes dans un e-mail Microsoft Outlook en utilisant le panneau emoji ou la commande Symbole.
Les étapes pour insérer des émoticônes en utilisant le panneau emoji dans Microsoft Outlook sont les suivantes: lancer Microsoft Outlook, cliquer sur « Nouvel e-mail » sur le ruban ou cliquer sur « Transférer » ou « Répondre » sur n’importe quel e-mail dans votre boîte de réception, placer le curseur où vous souhaitez insérer l’emoji, appuyer sur la touche Windows + point-virgule (;) ou Windows + point (.) pour lancer le panneau emoji, faire défiler la large gamme d’emojis disponibles, cliquer sur l’emoji qui représente le mieux l’émotion que vous souhaitez transmettre et appuyer sur Entrée pour l’insérer dans l’e-mail.
Une autre méthode pour insérer des émoticônes dans un e-mail Microsoft Outlook est d’utiliser la commande Symbole.



